Создание подписки
Создание подписки выполняется в результатах поиска, раздел Документы.
Чтобы добавить документы в подписку, выполните действия:
- В результатах поиска нажмите кнопку Подписаться. Откроется окно ввода названия подписки.
- Введите название подписки и нажмите кнопку Создать. Подписка будет создана, в нее будут добавлены все документы из результатов поиска.

Если подписка по найденным документам уже создана, кнопка меняется на Отписаться.
Редактирование и удаление подписки
Редактирование и удаление подписки выполняется в дополнительном меню.
Чтобы переименовать подписку, выполните действия:
- Нажмите кнопку ⋮ справа от названия подписки. Откроется дополнительное меню.
- Выберите пункт «Переименовать». Откроется окно с названием подписки в режиме правки.
- Введите новое название и нажмите Применить. Подписка будет переименована.
Чтобы удалить подписку, выполните действия:
- Нажмите кнопку ⋮ справа от названия подписки.
- Выберите пункт «Удалить подписку» и подтвердите удаление. Подписка будет удалена.

Дополнительные действия в подписке
Пользователь может настроить параметры отслеживания, отобразить список в виде таблицы, показать примечания и скачать документы в подписке.
Чтобы настроить параметры отслеживания, выполните действия:
- Нажмите кнопку
 на панели инструментов подписки. Откроется форма настройки параметров отслеживания.
на панели инструментов подписки. Откроется форма настройки параметров отслеживания.
- Для удаления ненужных параметров нажмите кнопку
 напротив параметра, добавьте новые параметры с помощью кнопки Добавить фильтр.
напротив параметра, добавьте новые параметры с помощью кнопки Добавить фильтр.
- Выберите значения добавленных параметров.
- Нажмите кнопку Применить. Будет выполнен поиск документов по указанным параметрам, подписка будет обновлена.

Чтобы скачать документы, выполните действия:
- Нажмите кнопку ⋮ в верхней строке таблицы подписки и выберите пункт «Скачать».
- Выберите нужный формат скачивания. Документы будут загружены на ПК пользователя.

Также в подписках возможно:
- Показать примечания/скрыть примечания. Нажмите кнопку ⋮ в верхней строке таблицы подписки и выберите пункт «Показать примечания/скрыть примечания».
- Настроить отображение списком/таблицей. Нажмите кнопку ⋮ в верхней строке таблицы подписки и выберите пункт «Вид таблицей/Вид списком».
- Настроить колонки – доступно для таблицы. Можно добавить/удалить колонки с данными, а также поменять их местами с помощью перетаскивания.
Настройка уведомлений о событиях по подписке
Пользователь может настроить уведомления по документам из подписки.
Чтобы включить уведомления, нажмите кнопку  на панели инструментов подписки.
на панели инструментов подписки.
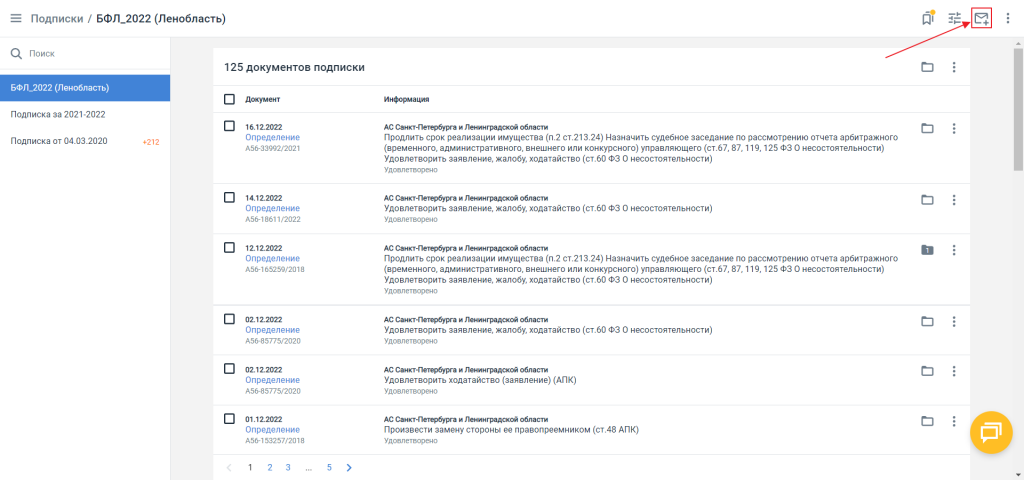
Если уведомления уже включены, кнопка будет выглядеть следующим образом:  .
.
При повторном нажатии кнопки уведомления по подписке будут выключены.


 на панели инструментов подписки. Откроется форма настройки параметров отслеживания.
на панели инструментов подписки. Откроется форма настройки параметров отслеживания. напротив параметра, добавьте новые параметры с помощью кнопки Добавить фильтр.
напротив параметра, добавьте новые параметры с помощью кнопки Добавить фильтр.

 на панели инструментов подписки.
на панели инструментов подписки.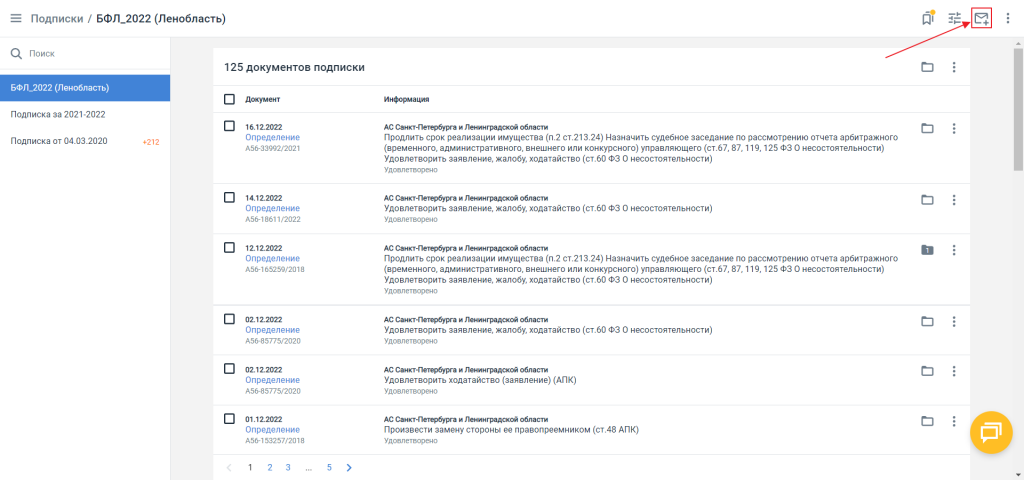
 .
.