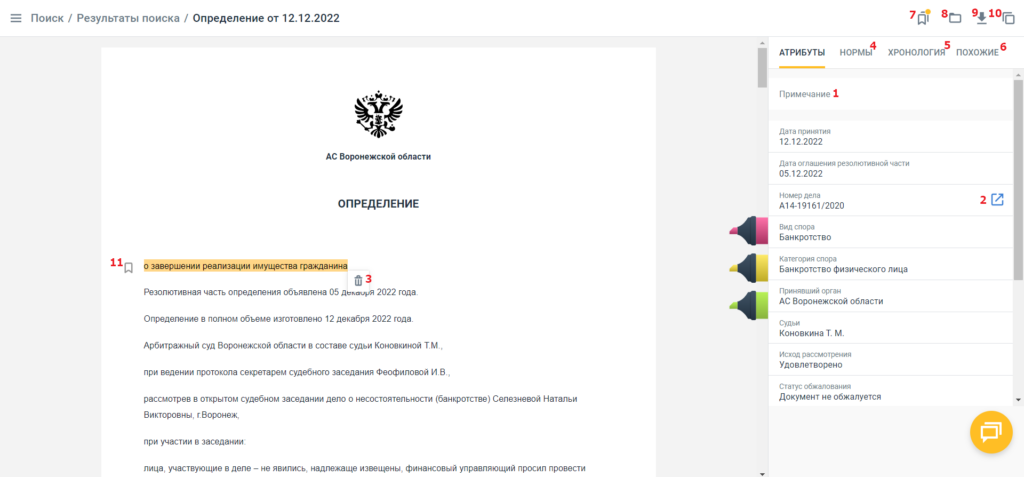Просмотр документа
Пользователь может посмотреть превью документа в результатах поиска, подборках, авторских подборках, подписках.
В превью содержится следующая информация:
- аннотация
- результаты поиска по тексту и нормативно-правовым актам
- резолютивная часть
- атрибуты документа.

Чтобы посмотреть превью документа из результатов поиска, нажмите на его строку в списке. Откроется форма превью на вкладке Документ. На вкладке отображаются условия поиска, заданные пользователем. Например, если в поисковом запросе пользователь выбрал фильтр «Текст», задал значение и указал правило «содержит» и/или выбрал фильтр «Норма права» и указал НПА, на вкладке «Результаты поиска» будут отображаться предложения, которые содержат текст и/или нормы права, указанные пользователем.
Также на вкладке Документ показывается аннотация к документу (не отображается, если судебный акт не содержит Мотивировочную часть). Аннотация передает краткое содержание ключевых моментов документа и помогает упростить поиск в электронных научно-информационных базах. Пользователь может дать собственную оценку сформированной аннотации с помощью кнопок "Хорошо" и "Плохо".
Чтобы посмотреть резолютивную часть документа, перейдите на вкладку Резолютивная часть.
Информация о документе отображается на вкладке Атрибуты:
- Дата принятия
- Дата оглашения резолютивной части
- Номер дела
- Вид спора
- Категория спора
- Принявший орган
- Судьи и должностные лица
- Исход рассмотрения
- Статус обжалования
- Истец/кредитор
- Ответчик/должник
- Третье лицо
- Иное лицо.
Список событий по делу отображается на вкладке Хронология с сортировкой по дате: от ранних к поздним. Отображаются только итоговые (финальные) документы. После нажатия на тип документа будет выполнен переход к просмотру документа из хронологии. Документ откроется в новом окне.
Список похожих документов отображается на вкладке Похожие. Список формируется от наибольшего совпадения к наименьшему по нескольким критериям:
- Частота встречаемости слов – определяются слова, часто встречающиеся в текстах базового и вторичного документов. Вычисляются документы с наибольшей релевантностью (совпадением слов) во вторичных документах по отношению к базовому.
- Ведущие нормы права или простые ссылки на НПА – определяются все ссылки на все НПА, независимо от упоминания в ссылке конкретного фрагмента. Определяется общее количество ссылок на НПА с таким условием и количество упоминаний конкретного НПА в документе.
- Тривиальные нормы права или ссылки на конкретные НПА – определяются все ссылки на конкретные фрагменты всех НПА, классифицированных как Нормы права. Определяется общее количество ссылок на конкретные нормы права и количество упоминаний конкретной нормы права.
Пользователь может перейти к просмотру НПА по ссылке в тексте документа. После нажатия на ссылку откроется превью НПА.
Чтобы прочитать документ полностью, перейдите по ссылке на форме превью непосредственно на сам документ/на указанную статью и т.д. НПА откроется в новой вкладке с условиями:
- Если пользователь перешел по ссылке без указаний статьи и пунктов, НПА откроется на наименовании.
- Если пользователь перешел по ссылке с указанием статьи, НПА откроется на соответствующей статье.
- Если пользователь перешел по ссылке с указанием пункта/подпункта, НПА откроется на статье, в которой содержится этот пункт/подпункт.

Чтобы открыть документ целиком, нажмите кнопку  в верхней части формы превью.
в верхней части формы превью.
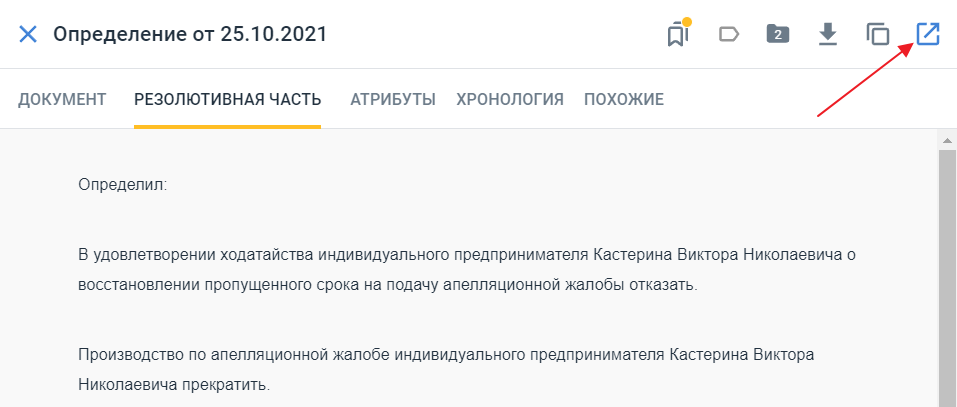
Документ откроется в новой вкладке.
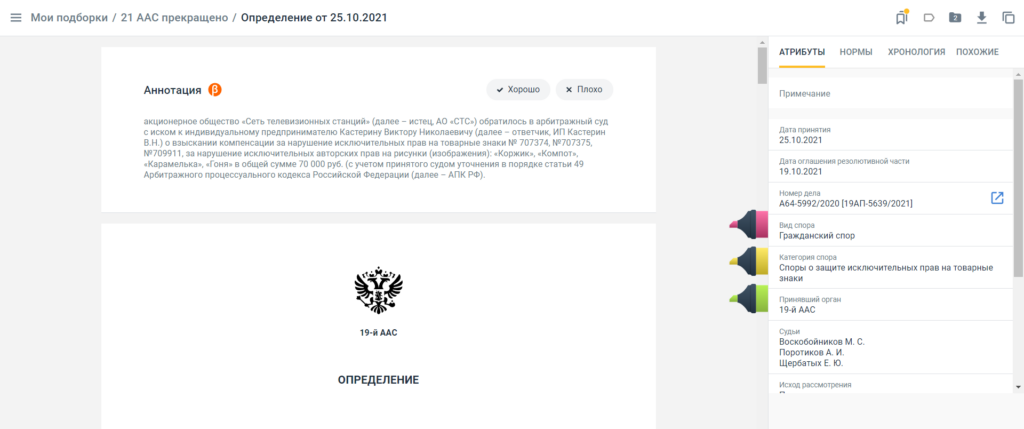
 рядом с выделенной областью (отмечено цифрой 3)
рядом с выделенной областью (отмечено цифрой 3) , если к закладке добавлено примечание, кнопка помечается синим индикатором
, если к закладке добавлено примечание, кнопка помечается синим индикатором  . При повторном нажатии кнопки закладка удаляется.
. При повторном нажатии кнопки закладка удаляется.